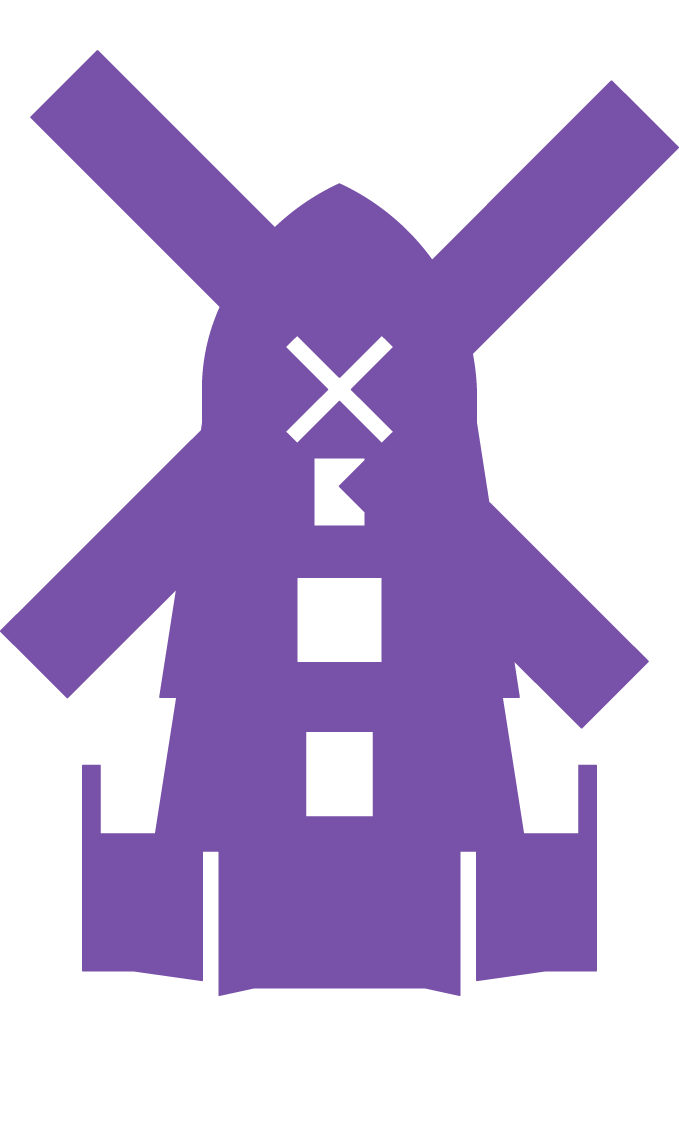Joining a virtual parish council meeting using Microsoft Teams
Click on the link in the email announcing the meeting. If your browser does not support Teams (eg Firefox) you will be prompted to either –
- Download the Windows app (Microsoft Teams), or
- Join using the Microsoft Edge browser.
If your browser supports Teams (eg Chrome) your choice will be:
- Download the Windows app (Microsoft Teams), or
- Join on the web instead.
Make your choice. Both should work equally well.
Teams will then probably ask for permission to use your microphone and camera: without allowing the use of your microphone you won’t be able to speak.
Click “Join Now”.
Joining on a smartphone
Click on the link in the email announcing the meeting
You will be prompted to download the Microsoft Teams app.
When it opens you should see the option to “Join as a guest” (councillors should sign in using their Office365 ID).
Click on it and type your full name and “Join as a guest”.
Teams will then probably ask for permission to use your microphone and camera: without allowing the use of your microphone you won’t be able to speak.
When you’ve joined the meeting…
You will be told that somebody will let you in (councillors will be allowed in automatically).
You should be let in as soon as the meeting starts, and all other attendees will be aware you have joined.
Unless you’re a councillor, please leave your microphone muted unless asked to do otherwise. Councillors should use their cameras. If you are a member of the public you do not have to use your camera unless you wish to, but it may help you to be understood.
Remember that a parish council meeting is by law “a meeting held in public”, not a “public meeting”. The law gives members of the public the right to attend and observe but not to speak, unless during the Public Session which is limited to a maximum of 15 minutes with an individual being given the opportuntiy to speak for a maximum of 3 minutes.
Help
If you need help, have a look at the MS Teams help page.